ClassDojo en français : Le guide ultime

ClassDojo est une plateforme de gestion de classe en ligne, où les enseignants peuvent enregistrer et suivre le comportement des élèves, faciliter les activités de la classe, organiser les portfolios des élèves et communiquer avec les parents. La connexion des étudiants est simple avec un code QR, un lien ou un compte Google. Les enseignants peuvent partager des informations en privé ou en public, souvent affichées à la classe sur un écran ou un tableau blanc interactif. ClassDojo en français est entièrement gratuit pour les utilisateurs.
L’application ClassDojo est disponible en français. Elle établit des liens significatifs entre parents, enseignants et étudiants et c’est pourquoi elle est devenue si populaire. Rappelez-vous ce dicton : « Une image vaut mille mots ! » C’est ce que font les images et les vidéos Class Story de Class Dojo.
Comment mettre ClassDojo en français ?
Les comptes d’enseignants ClassDojo sont disponibles en 36 langues différentes !
- Cliquez sur votre icône dans le coin supérieur droit et sélectionnez « Paramètres du compte ».
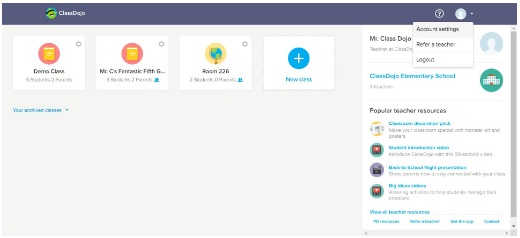
2. Cliquez sur l’onglet « Langue et région » à gauche ;
3. Changez votre langue et votre région (cela gère votre fuseau horaire/heure pour votre compte, alors assurez-vous que cela correspond aux paramètres d’heure de votre ordinateur) ;
4. Une fois que vous avez terminé de modifier cette section, cliquez sur le « X » dans le coin supérieur droit pour quitter la fenêtre contextuelle.
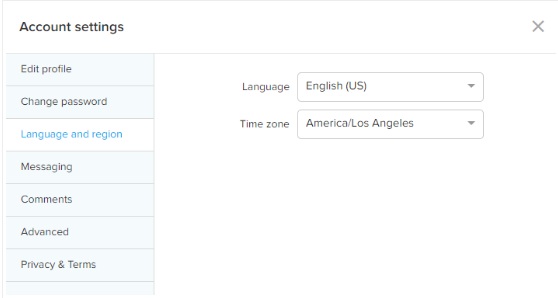
ClassDojo : comment se connecter ?
Démarrer avec ClassDojo est facile ! Vous pouvez configurer votre compte enseignant, ajouter des élèves, personnaliser les compétences, afficher des rapports et bien plus encore!
Voici comment créer un compte ClassDojo enseignant :
ClassDojo connexion :
- Accédez à la page d’accueil de ClassDojo ;
- Sélectionnez « Enseignant » au centre de l’écran ;
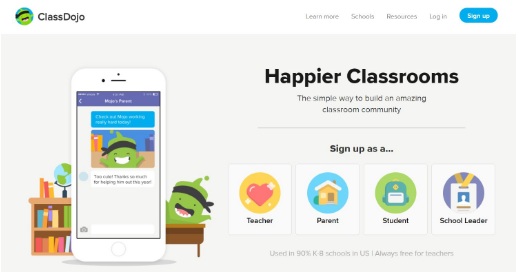
3. Entrez vos informations personnelles et cliquez sur « S’inscrire » ;
4. Rejoignez votre école en sélectionnant son nom dans la liste des écoles, puis en cliquant sur « Rejoindre cette école » (cliquez sur « Vous ne trouvez pas l’école ? Ajouter maintenant » si elle ne figure pas dans les résultats de recherche) ;
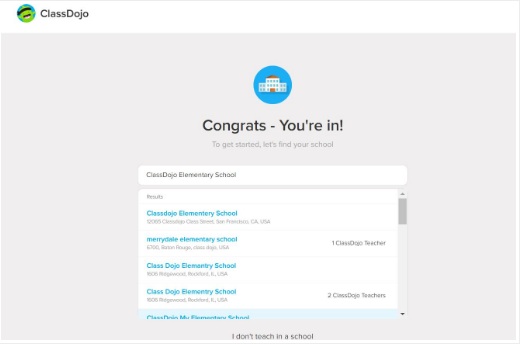
5. Suivez les étapes pour ajouter votre première classe, vos élèves et vos compétences, ou cliquez sur le bouton « Annuler » pour accéder au tableau de bord de votre compte.
Rejoignez votre école
- Cliquez sur le bouton « Rechercher votre école » dans la case « Rejoindre votre école » du tableau de bord ;
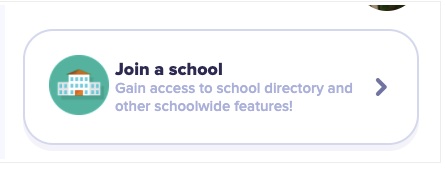
2. Rejoignez votre école en saisissant le nom de votre école dans la sélection des écoles proposées, puis en cliquant sur « Rejoindre cette école » (cliquez sur « Vous ne trouvez pas l’école ? Ajouter maintenant » si elle ne figure pas dans les résultats de recherche).
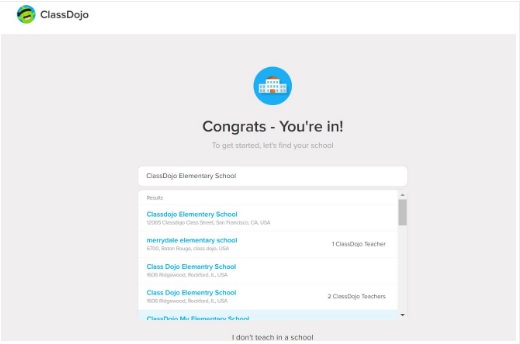
Ajouter ou créer une classe
- Cliquez sur la vignette « + Nouvelle classe » ;
- Entrez un nom pour votre classe, sélectionnez le niveau ou l’année de votre classe et choisissez votre préférence de points de partage ;
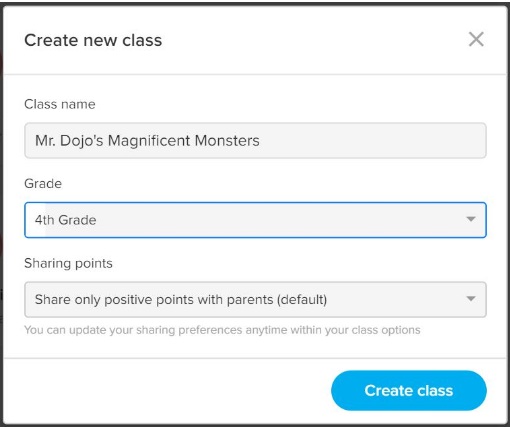
3. Cliquez sur le bouton bleu « Créer une classe » ;
4. Depuis votre nouvelle classe, cliquez sur la vignette « + Ajouter des élèves » ;
5. Saisissez le prénom et le nom d’un élève. Vous verrez apparaître un menu déroulant. S’il y a un élève correspondant dans le répertoire des étudiants, vous verrez un avis « Correspondances du répertoire des écoles » au-dessus du nom de l’élève et du nom de la dernière classe dans laquelle l’étudiant était (ou de sa classe actuelle). En-dessous, il y aura une option «Ajouter [nom de l’élève]». La sélection de l’option avec le nom de la classe sera importée à partir du répertoire de l’école, la sélection de l’option «Ajouter [nom de l’élève]» ajoutera l’élève comme nouveau. Si vous êtes connecté à une école, les élèves qui sont déjà dans votre annuaire scolaire doivent se remplir automatiquement lorsque vous entrez les premières lettres de leur nom.
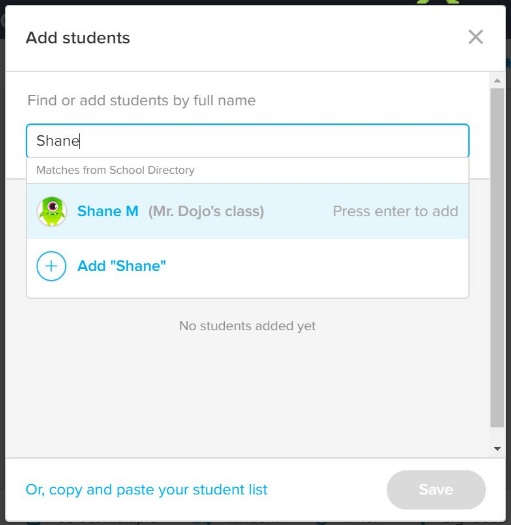
6. Pour finir, vous pouvez inviter des familles à rejoindre votre classe ou créer des compétences personnalisées !
Personnaliser, ajouter et modifier des compétences
- Ouvrez votre classe;
2. Cliquez sur le bouton « Options » dans le coin supérieur droit et sélectionnez « Modifier la classe » ;
3. Cliquez sur l’onglet « Compétences » dans la fenêtre contextuelle ;
4. Ajouter une compétence : cliquez sur la vignette « + Ajouter une compétence » ;
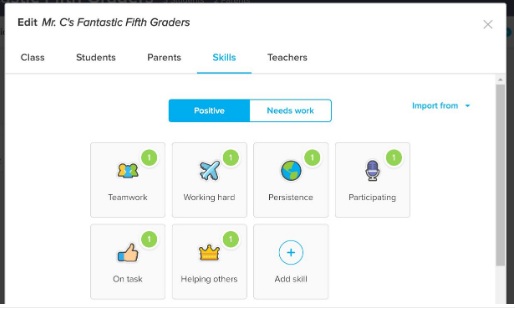
5. Modifier/personnaliser une compétence : cliquez sur une vignette de compétence et modifiez l’icône, le nom ou le poids en points. Ensuite, cliquez sur « Enregistrer »;
6. Supprimer une compétence : cliquez sur une vignette de compétence et cliquez sur « Supprimer ».
Importer des compétences d’une autre classe
- Ouvrez votre classe;
- Puis, cliquez sur « Options », puis sélectionnez « Modifier la classe » ;
- Cliquez sur l’onglet « Compétences »;
- Cliquez sur « Importer depuis » à droite, puis sélectionnez la classe à partir de laquelle vous souhaitez importer les compétences.
Remarque : l’importation de compétences d’une autre classe écrasera toutes les compétences précédemment définies.
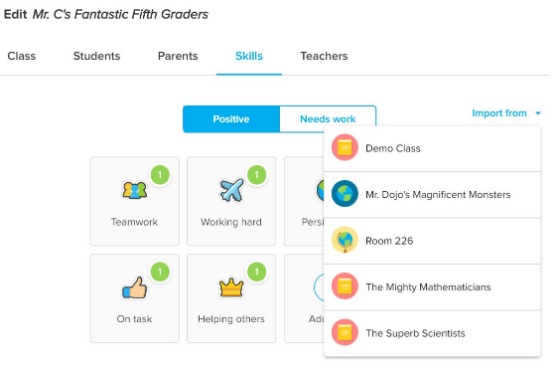
Afficher ou masquer les points dans les rapports parents
Parce que toutes les écoles, tous les enseignants, tous les styles d’enseignement et tous les besoins de communication sont différents, il devrait en être de même pour les rapports ! En utilisant le site Web ClassDojo, vous pouvez choisir de partager tous les points, ou uniquement des points positifs ou aucun point avec les parents.
Définition de votre préférence de points :
- Ouvrez votre classe;
- Cliquez sur « Options » et sélectionnez « Modifier la classe » dans le menu déroulant ;
- Cliquez sur l’onglet « Compétences »;
- Faites défiler vers le bas de la page où vous verrez une boîte indiquant « Choisissez les points que vous souhaitez que les parents voient : » et sélectionnez l’une des préférences de point.
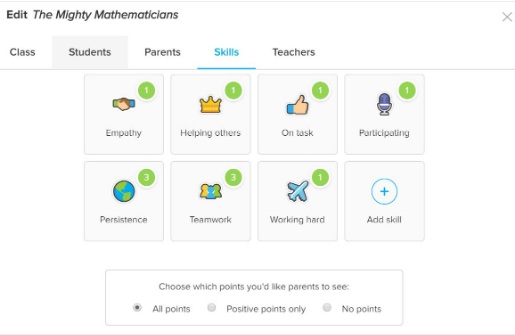
Remarque : vous pouvez revenir à cette page à tout moment pour modifier votre préférence de point.
Partagez votre classe avec un autre enseignant
Le partage d’une classe vous permet de donner à un autre enseignant l’accès à votre classe afin qu’il puisse attribuer des points aux élèves de cette classe, envoyer un message aux parents, publier dans l’histoire de la classe, etc. Les utilisations courantes du partage comprennent l’enseignement en équipe, les enseignants suppléants et les cours qui marchent ensemble (c’est-à-dire pour les mathématiques ou la musique). Tous les rapports indiqueront quel est l’enseignant qui a donné les points, et chaque enseignant autorisé à partager obtient son propre canal de messagerie privé aux parents connectés. Veuillez noter que seul le propriétaire d’une classe peut partager la classe.
Pour un partage réussi :
– Veuillez vérifier par deux fois que vous invitez votre collègue via la même adresse e-mail qu’il a utilisée pour s’inscrire avec vous.
– Assurez-vous que votre collègue sait accepter le partage via le site Web. Ils ne peuvent pas accepter via l’application pour le moment.
Voici les instructions étape par étape sur la procédure de configuration :
1. Connectez-vous au site Web ;
2. Trouvez la classe que vous souhaitez partager et cliquez sur l’icône d’engrenage dans le coin supérieur droit de la vignette de classe ;
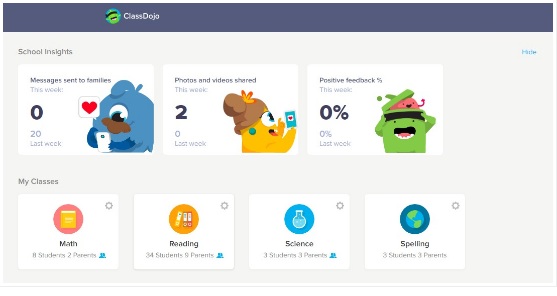
3. Sélectionnez « Ajouter des co-enseignants » ;
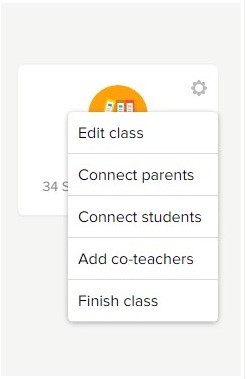
4. Tapez l’e-mail de l’enseignant avec lequel vous souhaitez partager ou recherchez son nom dans la liste des enseignants vérifiés sous la ligne de saisie et cliquez sur « Inviter » ;
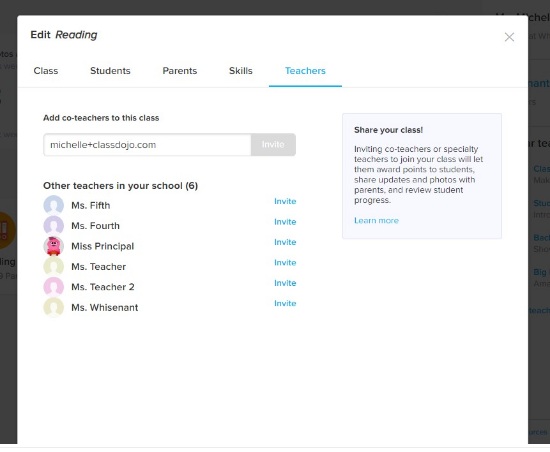
5. L’enseignant que vous invitez recevra un e-mail lui demandant d’accepter l’invitation en cliquant sur le lien « Accepter », ou connectez-vous au site Web et cliquez sur le bouton « Accepter » sur la vignette de la classe qui apparaîtra sur le tableau de bord de son compte.
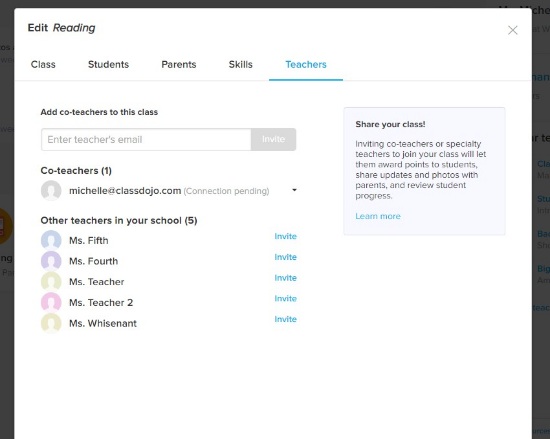
Transférer une classe à un autre enseignant
Pour faciliter la gestion des classes, en particulier en cas de départ d’un enseignant, vous pouvez transférer votre classe à un autre enseignant via le site Web.
Pour transférer une classe :
- Vous devez être le propriétaire de la classe ;
- La personne à qui vous souhaitez transférer doit également être un membre confirmé de votre école ;
- La personne à qui vous souhaitez transférer doit déjà être co-enseignant.
Transférer votre classe :
- Connectez-vous au site Web;
- Trouvez la classe que vous souhaitez transférer et cliquez sur l’icône d’engrenage dans le coin supérieur droit de la vignette et sélectionnez « Ajouter des co-enseignants ». Remarque : n’ouvrez pas la classe, cliquez simplement sur l’icône d’engrenage sur la vignette de la classe de votre tableau de bord pour accéder au menu déroulant ;
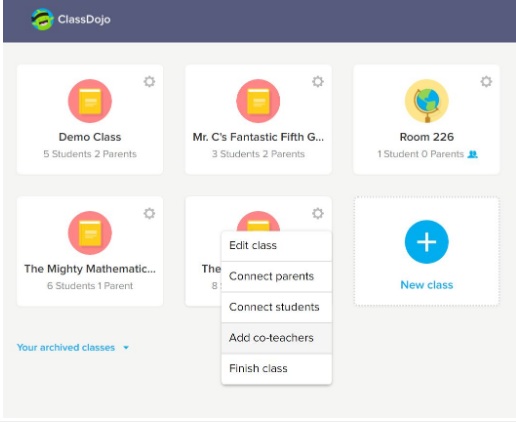
3. Sous « Co-enseignants », recherchez l’enseignant auquel vous souhaitez transférer et cliquez sur la flèche vers le bas ;
4. Sélectionnez « Make Owner ».
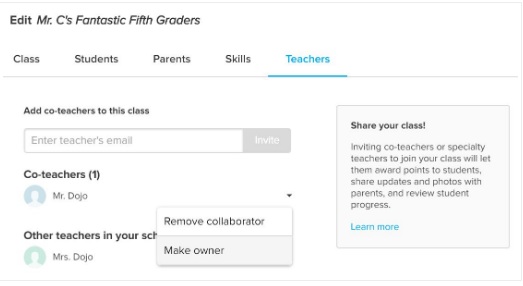
Quitter une classe partagée
Pour quitter un cours, vous devrez utiliser le site Web. Ce n’est actuellement pas disponible sur les applications iOS ou Android.
- Ouvrez votre classe;
- Cliquez sur le bouton « Options » à droite, puis sélectionnez « Modifier la classe » ;
- Cliquez sur l’onglet « Enseignants »;
- Vous verrez votre nom sous « Co-enseignants ». De là, cliquez sur « Quitter le cours ».
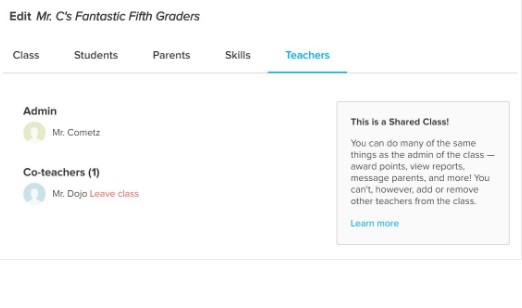
Personnaliser ou mettre à jour les avatars des étudiants
Il existe trois façons principales de modifier les avatars de vos élèves à l’aide du site Web.
Laissez les élèves créer le leur :
- Ouvrez votre classe;
- Cliquez sur l’onglet « Portfolios », puis sélectionnez « Connexion étudiant » sur le côté gauche de l’écran ;
- Suivez les instructions pour choisir comment vos élèves se connecteront à leurs comptes. Les étudiants utiliseront la méthode de connexion choisie pour créer un compte et établir un lien avec vous. Une fois liés, ils peuvent créer leurs propres avatars.
Utilisez les ensembles d’avatars pré-créés ClassDojo :
- Ouvrez votre classe;
- Cliquez sur « Options » sur le côté droit de l’écran et sélectionnez « Modifier la classe » ;
- Dans l’onglet « Étudiants », puis sur l’élève pour lequel vous souhaitez définir un nouvel avatar ;
- Choisissez l’avatar dans la fenêtre pop-up ;
- Cliquez sur l’un des avatars pré-créés, puis cliquez sur « Terminé » avant de sélectionner « Enregistrer ».
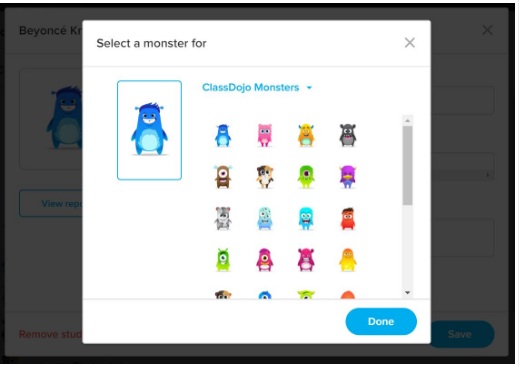
Téléchargez vos propres images pour représenter vos élèves :
- Ouvrez votre classe;
- Cliquez sur « Options » sur le côté droit de l’écran et sélectionnez « Modifier la classe » ;
- Dans l’onglet « Étudiants », cliquez sur l’élève pour lequel vous souhaitez définir un nouvel avatar ;
- Cliquez sur l’avatar dans la fenêtre pop-up ;
- Cliquez sur « ClassDojo Monsters » et sélectionnez « Créer un nouvel ensemble » dans le menu déroulant ;
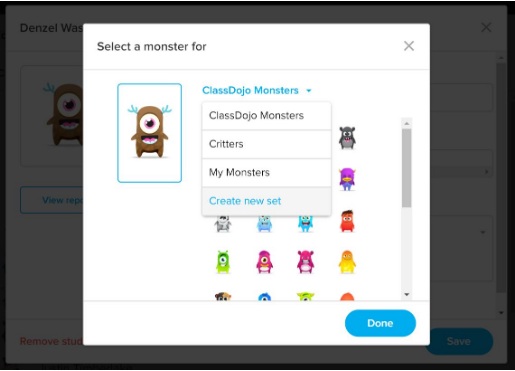
- Nommez votre nouvel ensemble d’avatars personnalisés et cliquez sur « Créer un ensemble de monstres » ;
- Cliquez sur « Upload Monsters » ;
- Faites glisser et déposez un fichier image ou cliquez sur « Choisir un fichier » pour sélectionner un fichier sur votre ordinateur. Continuez à ajouter des images comme celle-ci jusqu’à ce que vous ayez terminé, puis cliquez sur le bouton bleu « Télécharger » pour les soumettre ;
- Cliquez sur « Enregistrer l’ensemble ».
Vous pouvez maintenant sélectionner l’une de vos images nouvellement téléchargées à définir comme avatars personnalisés pour votre classe.
Téléchargez votre liste d’élèves
Pour faciliter la configuration de vos classes, ClassDojo propose une fonctionnalité intéressante qui vous permet de copier et coller l’intégralité de votre liste de classe dans chaque classe afin que vous n’ayez pas à retaper le nom de chaque élève.
Si vous ajoutez des élèves à une classe existante :
- Ouvrez votre classe;
- Cliquez sur la vignette « + » située après vos vignettes d’élèves ;
- Cliquez sur le lien « Ou copiez et collez votre liste d’étudiants » en bas de la fenêtre contextuelle ;
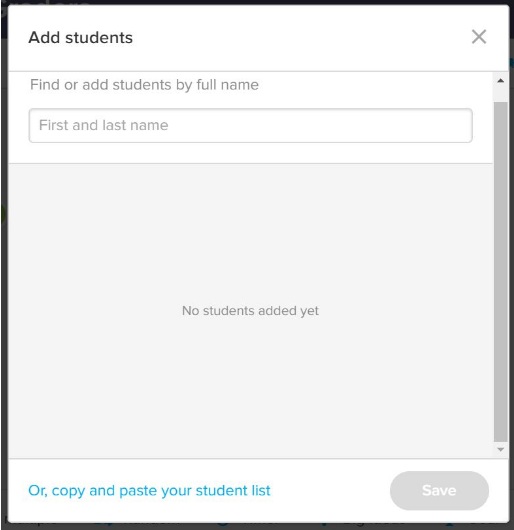
- Sélectionnez l’onglet « Importer depuis Word » ou « Importer depuis Excel » ;
- Collez votre liste dans la zone de texte, puis cliquez sur « Importer la liste » pour enregistrer et soumettre vos élèves ;
- Confirmez votre liste en cliquant sur le bouton bleu « Continuer ».
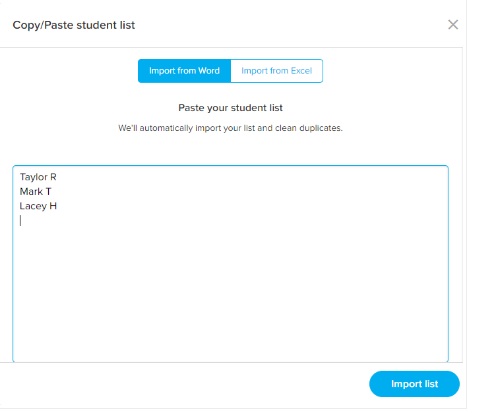
Si vous créez une nouvelle classe :
- Sur votre tableau de bord, cliquez sur la vignette « + Nouvelle classe » ;
- Entrez un nom pour votre classe, sélectionnez le niveau ou l’année de votre classe et choisissez votre préférence de points de partage ;
- Cliquez sur le bouton bleu « Créer une classe » ;
- Depuis votre nouvelle classe, cliquez sur la vignette « + Ajouter des élèves » ;
- Cliquez sur le lien « Ou copiez et collez votre liste d’étudiants » en bas de la fenêtre contextuelle ;
- Sélectionnez l’onglet « Importer depuis Word » ou « Importer depuis Excel » ;
- Collez votre liste dans la zone de texte, puis cliquez sur « Importer la liste » pour enregistrer et soumettre vos élèves ;
- Confirmez votre liste en cliquant sur le bouton bleu « Continuer ».
Modifier le nom d’un élève
- Ouvrez votre classe;
- Cliquez sur le bouton « Options » en haut à droite de l’écran ;
- Sélectionnez « Modifier la classe »;
- Cliquez sur l’onglet « Étudiants »;
- Trouvez l’élève que vous souhaitez modifier, cliquez sur le nom de l’élève et modifiez les informations si nécessaire ;
- Cliquez sur le bouton « Enregistrer » en bas de l’écran ;
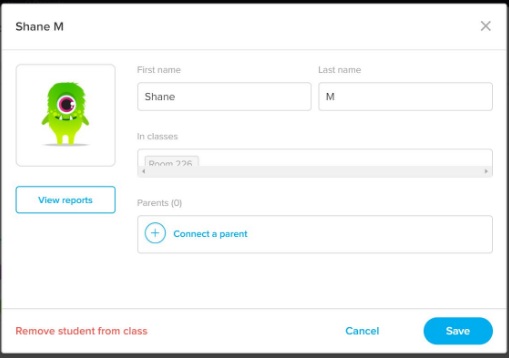
- Confirmez vos modifications en cliquant sur « Enregistrer les modifications ». Si vous souhaitez ajouter un nouvel élève, cliquez sur « Annuler » et utilisez la vignette « + Ajouter des élèves » à la place.
Supprimer un élève
Veuillez supprimer les élèves avec prudence. En effet, une fois le nom de l’élève supprimé, celui-ci ne pourra être réinscrit dans la classe que s’il était dans le répertoire de votre école avant la suppression. Nous vous recommandons de vérifier leur inscription dans l’annuaire avant de les supprimer de votre classe. Nous vous recommandons également de télécharger et d’enregistrer ou d’imprimer une copie des rapports de l’élève pour vos dossiers avant la suppression.
Pour supprimer un élève :
- Ouvrez votre classe ;
- Cliquez sur « Options », puis sur « Modifier la classe » ;
- Depuis l’onglet « Élèves », trouvez l’élève et cliquez sur sa vignette avatar ;
- Cliquez sur « Retirer l’élève de la classe » ;
- Confirmez la suppression en cliquant sur « Retirer l’élève de la classe ».
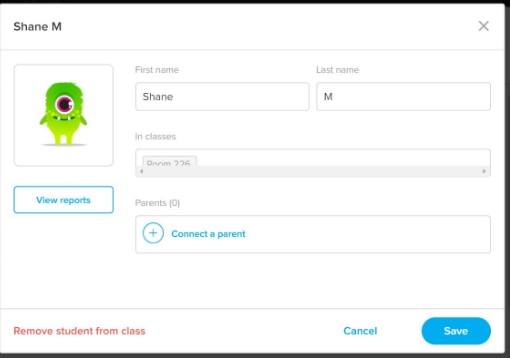
Comment créer un compte ClassDojo pour parents ?
Les comptes parents peuvent être configurés avec un code parent ou avec une invitation par e-mail. Les codes parents et les invitations par e-mail doivent provenir de l’enseignant de votre enfant.
Remarque : les invitations par e-mail ne peuvent être utilisées que pour créer un compte parent sur le site Web. Une fois le compte créé, vous pouvez y accéder à la fois sur le site Web et dans l’application.
Pour créer un compte parent avec un code parent :
- Allez sur home.classdojo.com ;
- Sélectionnez « Parent » au centre de l’écran ;
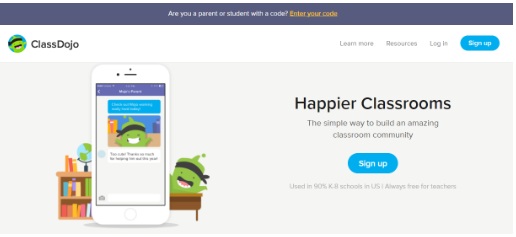
- Entrez votre code parental et sélectionnez « Vérifier le code » et cliquez sur « Je suis le parent de ___ » OU sélectionnez « S’inscrire », entrez votre nom et prénom, votre adresse e-mail et créez un mot de passe avant de cliquer à nouveau sur « S’inscrire ».
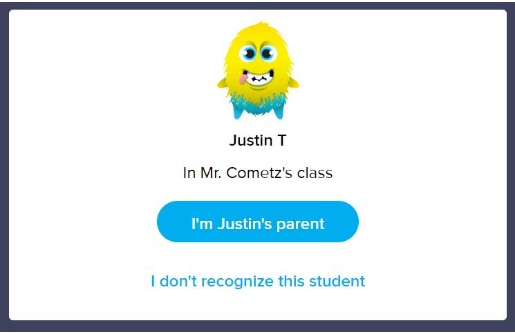
Pour créer un compte à l’aide d’une invitation par e-mail :
- Cliquez sur le lien dans votre e-mail d’invitation ;
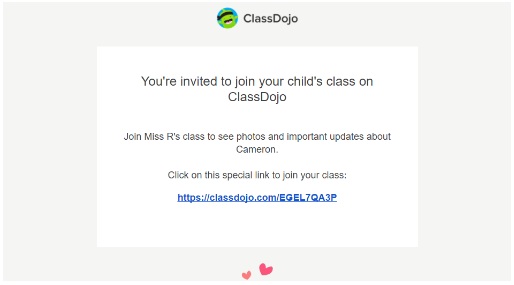
- Cliquez sur le bouton « Je suis le parent de ____ » ;
- Saisissez votre nom et prénom, votre adresse e-mail et créez un mot de passe avant de cliquer sur « S’inscrire ».
Comment créer ClassDojo pour élève ?
Une fois que vos parents ont donné leur consentement pour créer votre compte, vous pourrez accéder à votre compte étudiant via le Web.
Pour en savoir plus sur chacune de ces méthodes de connexion, suivez ces liens :
- Connexion avec un code QR de classe ;
- Ou connexion avec un code QR individuel ou un lien personnel ;
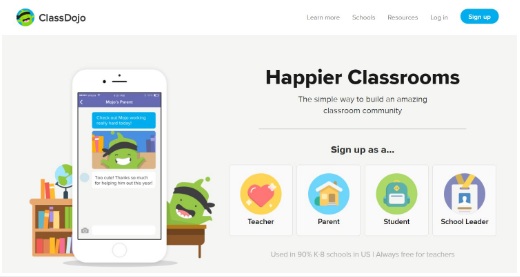
- Connexion avec un code texte ;
- Ou connexion via Google Login;
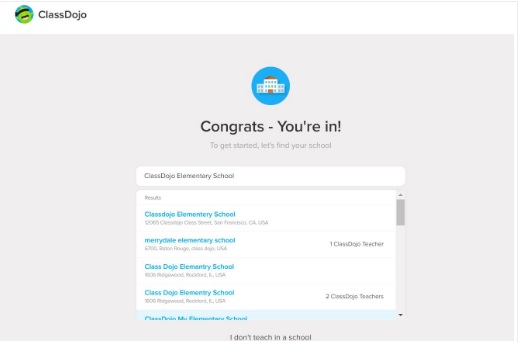
- Connexion depuis le compte de vos parents.
Comment utiliser les activités pour donner des devoirs aux élèves ?
Les activités sont un excellent moyen d’assigner des travaux en classe (ou même des devoirs) à vos élèves, et de garder une trace de l’élève qui a terminé une activité – ou pas !
- Pour attribuer une activité à vos élèves, connectez-vous à votre compte enseignant ClassDojo à l’aide d’un ordinateur ;
- Choisissez votre classe;
- Appuyez sur l’onglet « Portefeuilles »;
- Appuyez sur « Créer une activité » ;
- Entrez un nom d’activité, par exemple « Lire la réflexion » ;
- Entrez les instructions relatives à l’activité, par exemple : « Écrivez cinq phrases sur les 10 pages que vous avez lues la nuit dernière, et incluez une description de deux phrases de votre personnage préféré jusqu’à présent ! » ;
- Sélectionnez la manière dont vous voulez que les élèves répondent à l’activité (c.-à-d. saisie de texte, enregistrement vidéo, photo ou dessin) ;
- Appuyez sur « Attribuer à la classe ».
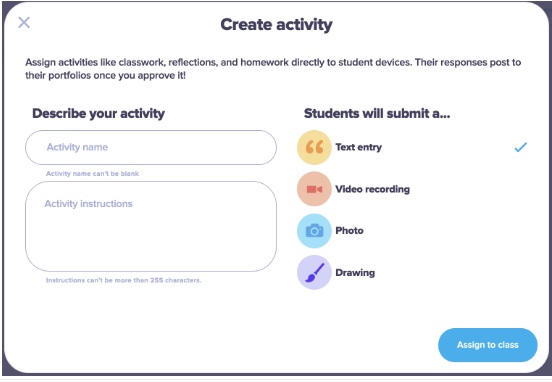
L’activité sera immédiatement attribuée directement à vos élèves et elle apparaîtra sous la tâche « À faire » dans leur compte. Vous pouvez appuyer sur une activité dans votre file d’attente pour voir quels sont les élèves qui ont répondu à l’activité. Vous pouvez également appuyer sur le bouton « Modifier » à côté de l’icône d’engrenage sur l’activité pour l’archiver ou la supprimer de votre file d’attente d’activités.